Requirements for unzipping files in iOS
These are fairly basic, but for now you will need to download a third party utility to work with archive files in iOS:
- Download WinZip for iOS free from the App Store
- Any iPhone, iPad, or iPod touch running a modern version of iOS (iOS 4.2 or later)
Yes, WinZip, the classic Windows-based archive manager that has been around since ancient times has a version of itself for iOS, and it retains the same name from it’s desktop past. Now on iOS, it’s actually a great app that is free, fast, and efficient, and does exactly what we want it to do, plus it handles password protected zips with ease. The only complaint is the developers haven’t yet updated the app for the iPhone 5 resolution so it looks a little weird on that device, but the functionality remains intact and thus allows the (likely temporary) UI resolution oddity to be ignored. There are a few other options on the App Store, but WinZip is really the best choice we have come across.
Opening Zip Files in iOS
Once you have WinZip downloaded and installed in iOS, you will gain a new option available anytime you run into a .zip file, whether the archive is found on the web through a link, or even if has been included as an attachment to an email.
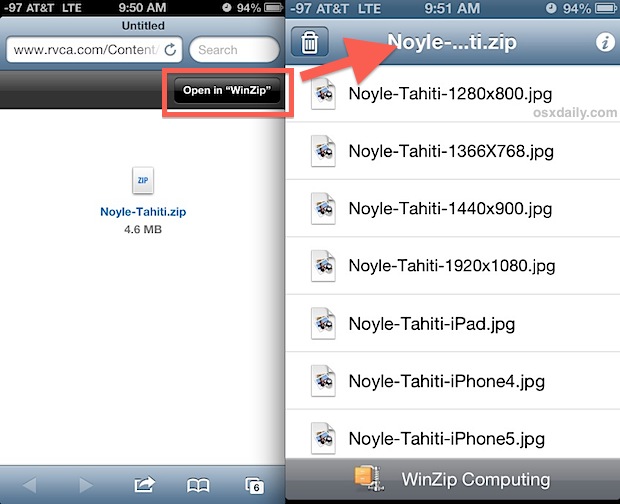
Once the app has been installed, coming across zip files now provides an “Open in Winzip” button, as highlighted below. Tapping that button then launches the zip file into the WinZip app, revealing the contents of the zipped archive:
Unzipping Archives & Saving the Contents to iOS
Tapping on any of the individual items within the contents list will show a preview of the specific file, though for now they remain zipped in the archive. To unzip the item you are currently viewing, tap the “Open In” button and choose an option from the action list.
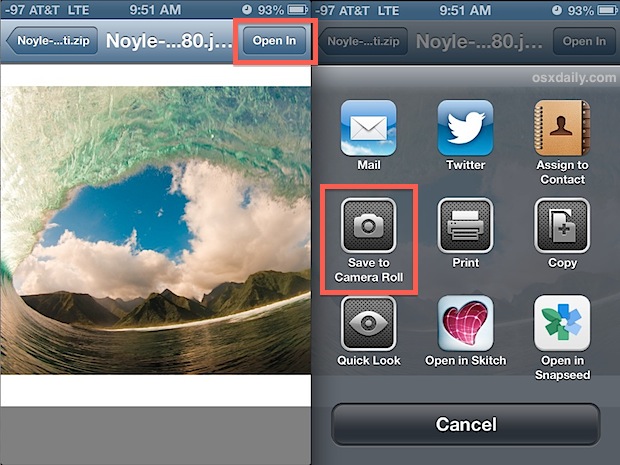
In the screen shot example, we are viewing a photo contained within a zip file that contains a variety of resolutions of the same image. For pictures, you’ll find options to save the image to camera roll, send it through email or Twitter, print it, copy it for pasting elsewhere, and the ability to open it in various compatible apps that you have installed on your iOS device (in this case, Skitch and Snapseed).
This post was inspired by some confusion coming out of the incredibly popular Tahiti Wave wallpaper, that was posted in this recent wallpaper roundup article. That wallpaper happened to be downloadable only as a zip archive, which contains multiple files of the image at various resolutions for different devices, yet, because it’s a zip file, there is no immediately obvious way to open it in iOS (at least by default). Frankly, iOS should probably have a native simple unarchive utility just like the one bundled in OS X, because it’s pretty common to come across archives on the internet and it would be ideal to be able to open them without requiring additional apps. Maybe some day…

Leave A Comment
You must be logged in to post a comment.